Learn to use Quick Mask
Quick mask is a phenomenal feature that lets you to create fairly complex and usable selections.
Also take a look at other Photoshop tutorials...
Dewy window | Tolkiens Master Ring | Alien text | Red Glass Button | Light in the Tower |
Pages
Learn to use Quick Mask
I use quick mask very often and for plenty of uses so I think you might find it handy to learn a new trick (new for some).
Part I. - Introduction
The first question, is how do we get to the Quick Mask mode?
Just but clicking on the button on the right of those two shown in the picture. If you click on the one on the right, you get to quick mask mode. If you click on the one on the left, you get back to the normal state.Or you could as well press 'Q' to ge in and out QM mode.Easy.
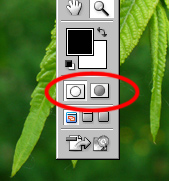
The simplest definition of Quick Mask is that it moves you to a different mode. Think about how can you make a selection. By Marquee tool, right, and? Laso, ok, but that is a limited scope of selections, is it not? By this Quick Mask, you can make various compicated selections with changing opacity of the edges. And more.
Part II. - Basic principles /brush in quick mask/
Do you remember what does an ordinary selection look like?
Something like the following, right?
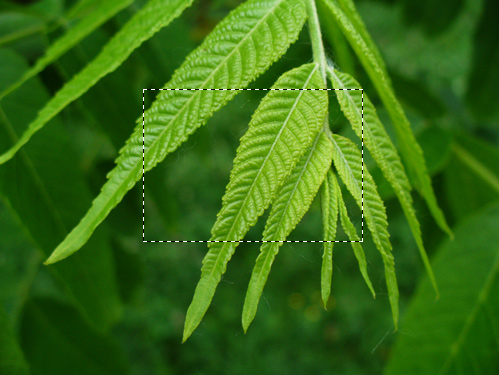
Now, imagine that the selection will be shown as two colors - imagine red for areas inside your selection and the rest will remain transparent. So it looks like this.

You might have the two colors swapped with red around the selection and with inside of the selection as transparent. I do not use this color settings but you might like it more than the one I have mentioned a while before. However, in this explanatory tutorial I will use the mode shown before, with INSIDE of the selection as RED.
Continue Reading On The Next Page >
Remember: the more points, the better!
I like when pages keep the size of the pictures to the minimum, but in this case, the compression shouldnt be so tough. Nice things in this one though.
coyito said on 2006-04-12 08:08:15
emm, i read this article because i've seen the button of quick mask mode but didnt knew for what was for, the tutorial is simple , but it gets to the point and shows you what i quick mask mode, and what can be done with it.
g said on 2006-04-12 19:18:28
I dont understand and cant follow it nill poin
Micah said on 2006-04-12 20:07:21
Wow, I am finally beginning to understand masks. Thank you so much!
Evil Genius said on 2006-04-12 22:11:47
Nice man, thanks for the tutorial on quick masks.
newbie said on 2006-04-15 14:09:40
ye i am begginer and i must say that ur text explained me very much THX
elly elly_270684 said on 2006-04-25 04:11:46
thanks, for your tutorial, it really helped me
Mukul boredbeyondbelief AT cooltoad DOT com said on 2006-04-25 07:19:13
I really liked your tutorial. I had never quite grasped how powerful the quick mask tool really was...your illustrations showed me what was possible!
Mr. B. C. Phukan bcphukan AT indiatimes DOT com said on 2006-05-03 12:45:25
Martin ! Just excellent. It has cleared lots of my cnfusions regarding QM and Adjustment Layers. Many thanks.
Mr. B. C. Phukan bcphukan AT indiatimes DOT com said on 2006-05-06 04:58:28
Martin! Masking a small portion of a large canvas through QM and applying your desired Layers styles/Filters/Blend modes is great. I learned a lot from your Tutorial. Thanks again.
John1024mb said on 2006-05-20 16:02:21
Thank you for this tutorial. It has been a learning experience.
photoshop_fan said on 2006-06-01 21:48:24
Your tutorial is VERY NICE. Finally able to understand quick mask and layers. THX!!!
diefroggy242 diefroggy242 AT yahoo DOT com said on 2006-09-06 06:40:46
This tutorial was extremely helpful. i had no idea what QM did and that makes making selections one hell of a lot easier. thanks
Bob bfpmail AT peoplepc DOT com said on 2006-11-20 04:13:22
I must've hit a key somewhere while in quick mask..... The opacity of the selection is almost transparent. I've got the opacity of qm set at 100 for painting the mask....but when I exit qm and copy my selection to another layer...it's transparent..(even though the opacity for the new/copied layer is 100%) I can lasso or marquee a selection and copy that...it works fine. Only in QM am I having the transparency issue. Any thoughts? Thanks, Bob
Martin mato AT t-tutorials DOT com said on 2006-11-24 12:45:24
I willl try to help. So, you swiched into the quick mask, right? You painted with a brush in it and got a selection (marked red&transparent). You leave QM, you get the selection in that moving line (simply normal selection). So, what might be the problem? Perhaps when using the brudh make sure that its opacity and flow is at 100% so that you select the pixels completely. Another thing. Maybe what you ment is that you do use copy 'n paste while in quick mask. Well, I dont thing it will copy something in this mode. You need to ext QM to copu part of the picture you selected. And the last thing, although very unprobable one, when you double click the QM icon in the pallete bar, there you can set the opacity of the red color. Thats all I can think of at the moment.
Azurit said on 2007-01-03 02:35:56
I see your tutorials continue to sport great photos and great results with them. I still don't get the whole schisofrenia thing though.
Deb whitecrow AT onaustralia DOT com DOT au said on 2007-06-03 06:21:13
I am a real beginner and had a coupla questions - in Part 2 where you made the outside of the QM selection purple, and left the QM rectangle as green, how did you do that? Each time I tried I kept losing my selection. I did try to save it and then turn the leaves purple, but then couldn't get the QM squiggle back... Sorry! Probably obvious to all you exprienced PS people!!! Any help gratefully appreciated. And also many thanks for the tutorials!
Mato mato AT t-tutorials DOT com said on 2007-06-03 11:34:30
To answer your question... I am not quite sure I understand what is the problem. Hmm. But to give you some hints on this tutorial, you do not need to save the selection (Select - Save Selection). You only work in Quick Mask (get there by pressing Q) and when you make a selection you want, press Q again and you have normal selection instead of the quick one. If you end up with just the opposite selection than you wanted, just go Select - Inverse selection. If you have more quesries, write me an email and describe them in detail.
Disintegral roadkillroy AT graffiti DOT net said on 2007-10-14 23:36:37
I'm having the same problem. Flow and Opacity are both at 100%. I originally thought that the airbrush might be selected but it isn't. How it works is I got to Quickmask, use the pen on my tablet to draw (it's a lighter pink, indicating a lower capacity, but I can't find a place where the opacity IS lower than 100%). When you exit QM, it selects EVERYTHING, with no negative selection for the Inverse to snag. Of course, when you go back into QM, everything is still intact. Dunno if it's a bug or something in the program or maybe I hit one of those wonderful quick keys I haven't learned yet...
Disintegral roadkillroy AT graffiti DOT net said on 2007-10-14 23:44:29
Don't know how it happened but something knocked it into the tool presets but it wasn't registering it. I selected one of the presets, then changed the settings back to what I wanted and it seems to have corrected the issue...
major said on 2008-05-13 17:36:24
im not to keen on the style but i like the way you explain it if i was going another direction with this you help alot thanks
xzcxzc zipzoner AT gmail DOT com said on 2008-08-12 00:49:00
damn i don't understand coz i can't speak english but i try autodidact with see the picctures and cool that's workzz
jONATHAN said on 2009-09-19 06:24:59
This tutorial helped me understand the use of mask. it really helped
Tanya said on 2009-11-18 16:59:58
Wow, a lot to think about. I like the last few sentences.
xtreme juv_99999 AT yahoo DOT com said on 2010-03-01 08:28:13
thanks... its help meh a lot!
Pages
Submitted by Martin on 2006-04-05 18:13:05. Since then read 174932 times.
Scored 2.76 points out of maximum 5 by 303 votes.
Also take a look at other Photoshop tutorials...
Vectors, paths, curves and arrows | Crumbled old paper texture | GOLD - the golden writing | Post-it-note | TV-lines |
Rate this tutorial!
Invite a friend!
Discussion
Beren said on 2006-04-05 18:17:19I like when pages keep the size of the pictures to the minimum, but in this case, the compression shouldnt be so tough. Nice things in this one though.
coyito said on 2006-04-12 08:08:15
emm, i read this article because i've seen the button of quick mask mode but didnt knew for what was for, the tutorial is simple , but it gets to the point and shows you what i quick mask mode, and what can be done with it.
g said on 2006-04-12 19:18:28
I dont understand and cant follow it nill poin
Micah said on 2006-04-12 20:07:21
Wow, I am finally beginning to understand masks. Thank you so much!
Evil Genius said on 2006-04-12 22:11:47
Nice man, thanks for the tutorial on quick masks.
newbie said on 2006-04-15 14:09:40
ye i am begginer and i must say that ur text explained me very much THX
elly elly_270684 said on 2006-04-25 04:11:46
thanks, for your tutorial, it really helped me
Mukul boredbeyondbelief AT cooltoad DOT com said on 2006-04-25 07:19:13
I really liked your tutorial. I had never quite grasped how powerful the quick mask tool really was...your illustrations showed me what was possible!
Mr. B. C. Phukan bcphukan AT indiatimes DOT com said on 2006-05-03 12:45:25
Martin ! Just excellent. It has cleared lots of my cnfusions regarding QM and Adjustment Layers. Many thanks.
Mr. B. C. Phukan bcphukan AT indiatimes DOT com said on 2006-05-06 04:58:28
Martin! Masking a small portion of a large canvas through QM and applying your desired Layers styles/Filters/Blend modes is great. I learned a lot from your Tutorial. Thanks again.
John1024mb said on 2006-05-20 16:02:21
Thank you for this tutorial. It has been a learning experience.
photoshop_fan said on 2006-06-01 21:48:24
Your tutorial is VERY NICE. Finally able to understand quick mask and layers. THX!!!
diefroggy242 diefroggy242 AT yahoo DOT com said on 2006-09-06 06:40:46
This tutorial was extremely helpful. i had no idea what QM did and that makes making selections one hell of a lot easier. thanks
Bob bfpmail AT peoplepc DOT com said on 2006-11-20 04:13:22
I must've hit a key somewhere while in quick mask..... The opacity of the selection is almost transparent. I've got the opacity of qm set at 100 for painting the mask....but when I exit qm and copy my selection to another layer...it's transparent..(even though the opacity for the new/copied layer is 100%) I can lasso or marquee a selection and copy that...it works fine. Only in QM am I having the transparency issue. Any thoughts? Thanks, Bob
Martin mato AT t-tutorials DOT com said on 2006-11-24 12:45:24
I willl try to help. So, you swiched into the quick mask, right? You painted with a brush in it and got a selection (marked red&transparent). You leave QM, you get the selection in that moving line (simply normal selection). So, what might be the problem? Perhaps when using the brudh make sure that its opacity and flow is at 100% so that you select the pixels completely. Another thing. Maybe what you ment is that you do use copy 'n paste while in quick mask. Well, I dont thing it will copy something in this mode. You need to ext QM to copu part of the picture you selected. And the last thing, although very unprobable one, when you double click the QM icon in the pallete bar, there you can set the opacity of the red color. Thats all I can think of at the moment.
Azurit said on 2007-01-03 02:35:56
I see your tutorials continue to sport great photos and great results with them. I still don't get the whole schisofrenia thing though.
Deb whitecrow AT onaustralia DOT com DOT au said on 2007-06-03 06:21:13
I am a real beginner and had a coupla questions - in Part 2 where you made the outside of the QM selection purple, and left the QM rectangle as green, how did you do that? Each time I tried I kept losing my selection. I did try to save it and then turn the leaves purple, but then couldn't get the QM squiggle back... Sorry! Probably obvious to all you exprienced PS people!!! Any help gratefully appreciated. And also many thanks for the tutorials!
Mato mato AT t-tutorials DOT com said on 2007-06-03 11:34:30
To answer your question... I am not quite sure I understand what is the problem. Hmm. But to give you some hints on this tutorial, you do not need to save the selection (Select - Save Selection). You only work in Quick Mask (get there by pressing Q) and when you make a selection you want, press Q again and you have normal selection instead of the quick one. If you end up with just the opposite selection than you wanted, just go Select - Inverse selection. If you have more quesries, write me an email and describe them in detail.
Disintegral roadkillroy AT graffiti DOT net said on 2007-10-14 23:36:37
I'm having the same problem. Flow and Opacity are both at 100%. I originally thought that the airbrush might be selected but it isn't. How it works is I got to Quickmask, use the pen on my tablet to draw (it's a lighter pink, indicating a lower capacity, but I can't find a place where the opacity IS lower than 100%). When you exit QM, it selects EVERYTHING, with no negative selection for the Inverse to snag. Of course, when you go back into QM, everything is still intact. Dunno if it's a bug or something in the program or maybe I hit one of those wonderful quick keys I haven't learned yet...
Disintegral roadkillroy AT graffiti DOT net said on 2007-10-14 23:44:29
Don't know how it happened but something knocked it into the tool presets but it wasn't registering it. I selected one of the presets, then changed the settings back to what I wanted and it seems to have corrected the issue...
major said on 2008-05-13 17:36:24
im not to keen on the style but i like the way you explain it if i was going another direction with this you help alot thanks
xzcxzc zipzoner AT gmail DOT com said on 2008-08-12 00:49:00
damn i don't understand coz i can't speak english but i try autodidact with see the picctures and cool that's workzz
jONATHAN said on 2009-09-19 06:24:59
This tutorial helped me understand the use of mask. it really helped
Tanya said on 2009-11-18 16:59:58
Wow, a lot to think about. I like the last few sentences.
xtreme juv_99999 AT yahoo DOT com said on 2010-03-01 08:28:13
thanks... its help meh a lot!

