Red Glass Button
Nice looking glass button, easy to make and very good looking. Can be used on your page or graphic projects.
Also take a look at other Photoshop tutorials...
Night Sky with Stars | Chrome effect | TV-lines | Making colorful web site template | Professional Changing of the eye color |
Pages
RED GLASS BUTTON
Tutorial made by our user ALTAF
1. Start off with a new layout of your own size as white as an background color. And then create a new layer name it button.
2. Just draw a rounded rectangle shape with the help of selecting rounded rectangle tool with the attributes such as 12” radius 100% Opacity and in normal mode and with red (e90404) as a foreground color. And make sure that you are in fill pixels mode which is on the top left.
Just add a drop shadow to it with following attributes : shadow color (e41010) opacity 70%, distance 3, size 2, spread 7.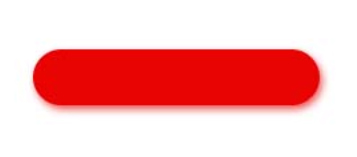
3. After that create a new layer and then Ctrl+click on the thumbnail of the button layer to select the shape of the button then click on the marquee tool and then press the down arrow key to nudge/ move the section down when your selection comes 2 half of the figure, press Ctrl+Alt+click the thumbnail of the button layer. You will see the selection subtracts the selected image. You do it practically it wont be hard. Then again nudge the selection up by pressing up arrow key.
4. Then select the paint bucket tool and fill it the dark red color (be1010) then reduce its opacity to 70% . All
this thing should be don on the new layer which u have done in step3. Only then u will able 2 adjust it’s opacity.
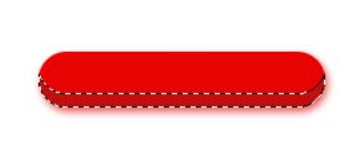
Pages
Submitted by Martin on 2006-06-11 10:09:39. Since then read 51797 times.
Scored 4.45 points out of maximum 5 by 20 votes.
Also take a look at other Photoshop tutorials...
All About Adjustment Layers | Simple plastic button | Making sepia hue | Slim button | Exploding text |
Rate this tutorial!
Invite a friend!
Discussion
Visu visu_subhash AT yahoo DOT co DOT in said on 2006-06-24 00:55:54This tutorial is really amazing an it's the right place to start 4 the beginners of photoshop
Visu visu_subhash AT yahoo DOT co DOT in said on 2006-06-24 00:58:18
but i cant understand the nudge selection move can any1 tell me
Martin mato AT t-tutorials DOT com said on 2006-06-24 22:22:52
The point is, as it is shown in the picture, that you move the selection down a little (by arrow down when you have marquee tool) and then subtractions the other selection from it, leaving you with the final selection. sounds hard, but it aint :D

