Weathered stamp/flyer
Check out this worn and weathered flying stamp. Looks realistic.
Also take a look at other Photoshop tutorials...
Post-it-note | All about Layer Mask | Sparkling stars effect | Easter Eggs in Photoshop and ImageReady | Learn to use Quick Mask |
Weathered stamp/flyer
The authors of this tutorial are http://www.theflyerwall.co.uk/ and they have kindly approved us to use their tutorial.10 steps to add worn, weathered, distressed effects to artwork in Adobe Photoshop. See the home page for examples of what can be done with this technique.
Step 1 - start
Start with two layers, one with your artwork the other with a background. In this example I used a wall texture but any flat colour will be fine, you can always experiment with different backgrounds at the end. This tutorial can be used to give an existing logo or even a small photograph a weathered look.
Step 2 - texture
Add some texture to your artwork by going to Filter> Noise> Add Noise. In this example I used an amount of 1.3%, with Gaussian & Monochromatic both selected. The noise filter gives the artwork a subtle grain.
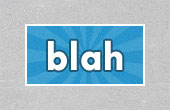
Step 3 - lasso tool
Use the lasso tool to draw random shapes around the edges of your artwork. This is easier if zoomed in. Think of these shapes as being the rips and tears and try to draw the shapes freely. After you have drawn the first shape either proceed to step 4 or hold down shift to draw multiple shapes.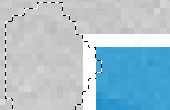
Step 4 - cutting
Cut away or delete the shapes drawn in step 3 to allow parts of the background to show through. Keep cutting away around the artwork (combining steps 3 & 4) until you are happy with the overall look. In this example I have also cut away a thin strip diagonally across the top of the 'h' to make the artwork look like it has been slashed or scratched.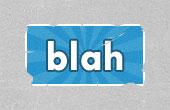
Step 5 - erasing
Using the eraser tool set to a size of one pixel delete small amounts around the edges and corners of the artwork. Be careful not to overdo it, erasing single pixels at a time rather than drawing with the eraser will produce the best results.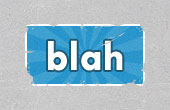
Step 6 - Brushing
Select a one pixel sized brush with the colour set to the same as the background of your artwork, (in this example blue) and randomly brush over small amounts of the text/logo. This gives the effect that the text/logo is weathered and the background colour is showing through.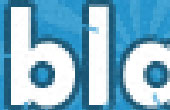
Step 7 - Diffuse the artwork
Go to Filter> Stylise> Diffuse, in this example I selected 'Darken Only'. Then go to Edit > Fade Diffuse to reduce the effect to around 20% or whatever looks the best. Without the fade the filter will be too strong and will not look natural. Diffusing helps to give the artwork a printed look and also softens slightly the cuts done in step 4.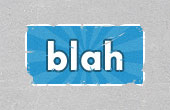
Step 8 - Add two new layers
At this stage you could stop, but I like to add couple of final touches. Ctrl+click (command+click on a Mac) on the layer name of your artwork in the layers palette. This creates a selection from the shape of the artwork, now create 2 new layers from the selection shape. Fill or copy one using the same colour as your background (gray in this example) and fill the other layer black. Remove the selection ready for the next steps.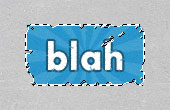
Step 9 - Subtle shadow
You should now have 4 layers, these should be in this order - artwork top, layer created from background second, black shape third and finally the background. Select the black filled shape and go to Filter> Blur> Gaussian Blur, in this example I used an amount of 1.5 pixels. Next reduce the opacity of the layer to around 20% and move the layer one or two pixels down. This creates a very subtle shadow between the artwork and background.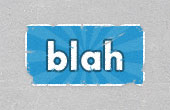
Step 10 - Rotate
The final step, in the layers palette select the main artwork layer, then excluding the background layer link the other 3 layers together. Next go to Edit> Transform> Rotate and rotate the layer between 0.1-1.0 degrees. This helps to give the effect that the artwork has been placed randomly, and completes your worn and weathered artwork.
This tutorial can be found on this site, as well as many examples of the flyer designs :
http://www.theflyerwall.co.uk/
Submitted by Martin on 2006-11-10 12:40:17. Since then read 42803 times.
Scored 2.59 points out of maximum 5 by 39 votes.
Also take a look at other Photoshop tutorials...
Crumbled old paper texture | Create a kite shield in Photoshop | Easter Eggs in Photoshop and ImageReady | Retouch of panorama | Vacation and holiday accessories tips |
Rate this tutorial!
Invite a friend!
Discussion
Azurit said on 2006-12-18 15:33:15It is quite heartwarming to see that you are still alive and at large, my old friend. It has been quite difficult for any word to reach you, indeed. I hope that I will see you soon. You know where to find me. Live long and prosper.
Martin mato AT t-tutorials DOT com said on 2006-12-19 18:21:06
Gracias my firend, I am glad that You live and prosper there, there behind the dark deep blue ocean (or sould I say a beind that puddle?). anyway, I am glad that it shall be also Your story, I mean to go There nad Back again :) I am not quite sure whether you shall see me this winter, if it will be winter at all right? I would be most delighted to see you in your cozy little burrow, there where the maps of long lost lands decorate the walls and where we once fought orcs together. There where there is the image of her, descendant of once mighty yet now lost, irrecoverably in oblivion of arcadia. Alas, those times are lost, slipped behind the blurry withered veil none can surely say what lies behind. Looking forward for a small chitchat with you, my dear friend, and in the case, even if most implausible, that you shall bring the sword of old with you, we shall wield it together on the plains of old and ride with our old acquaintances .... ahh, long lost Edoras.
Azurit said on 2006-12-19 20:29:53
My old cunnning friend, since when it is customary to reply to one's own tidings? I have been waiting patiently in the cottage where ye maps of the old adorne the walls and which has become the home of the elvenone once more. Waiting for your word to reach these hallowed halls. The turn is yours.

